How to configure a WSUS standalone server
Case
You need to configure a Windows Server Update Services (WSUS) server to provide Windows updates to all servers in your on-premises infrastructure. There are various WSUS architecture options for high availability, however this article will focus on the simple scenario of how to configure a WSUS standalone server, which can cover the requirements of many infrastructures.
Solution
Carry out the steps below to the configure a WSUS standalone server.
- Setup the VM or physical machine where the WSUS server role will be installed and install all latest Windows updates.
- Install the WSUS server role in the Windows Server Manager with Windows Internal Database (WID), setup the required UNC path for WSUS storage with proper SMB and NTFS permissions, as per https://stefanos.cloud/kb/windows-server-update-services-wsus-share-permissions/.
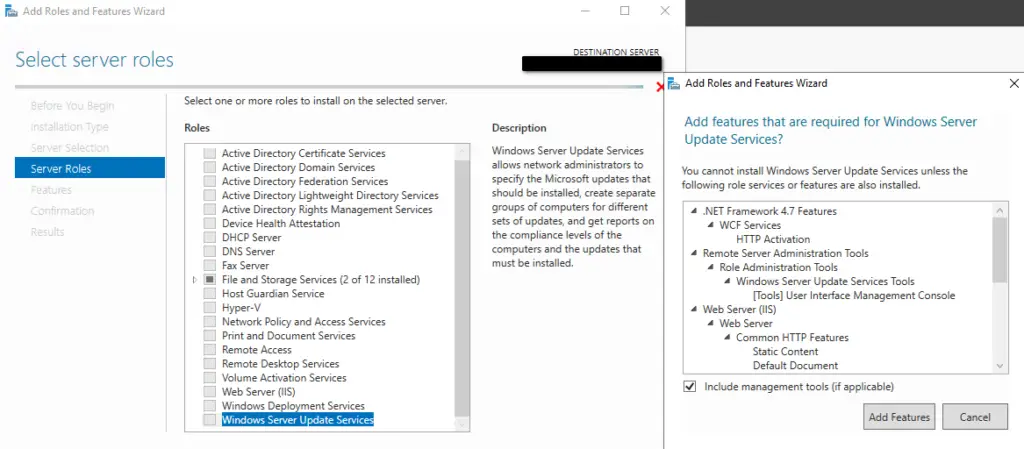
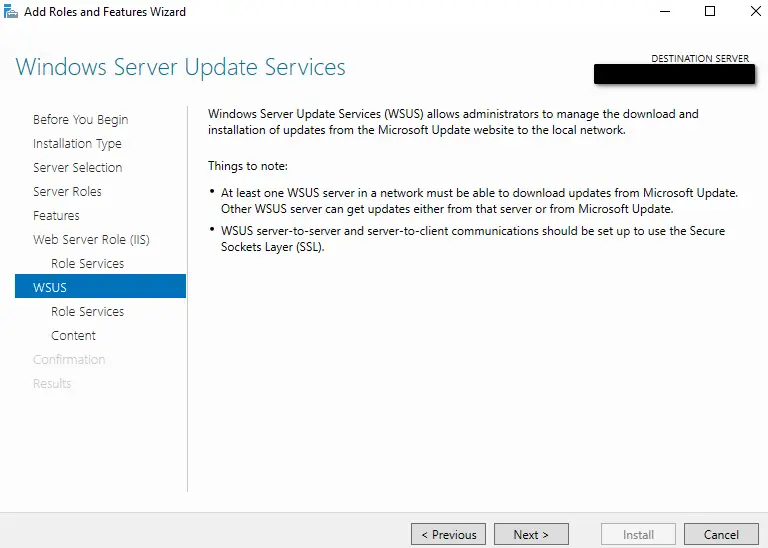
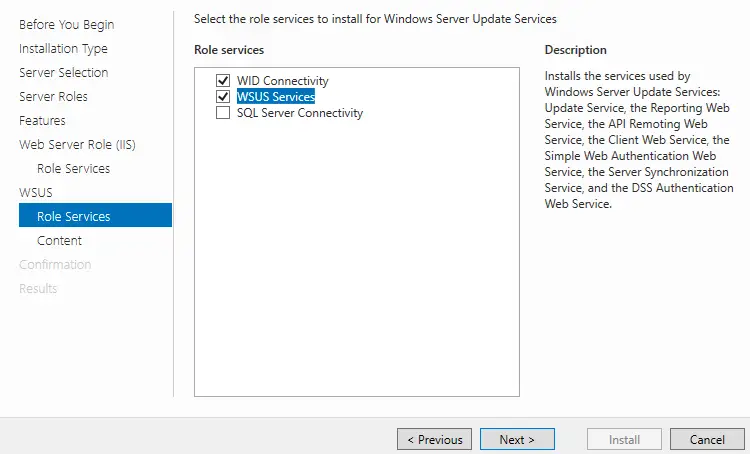
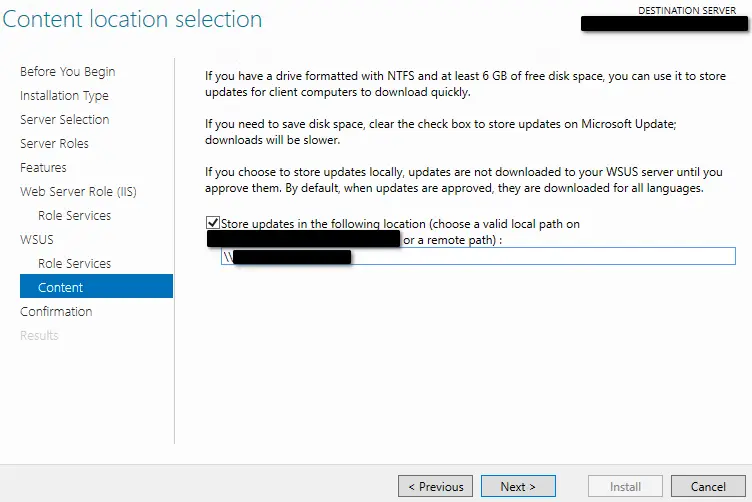
- After rebooting the server, run the WSUS post-installation process when you launch the WSUS MMC console. Click Run to continue.
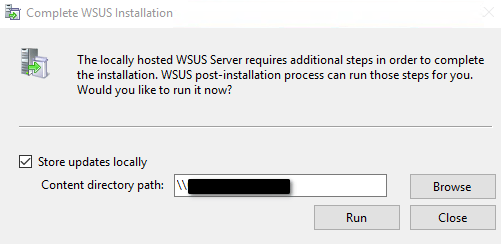
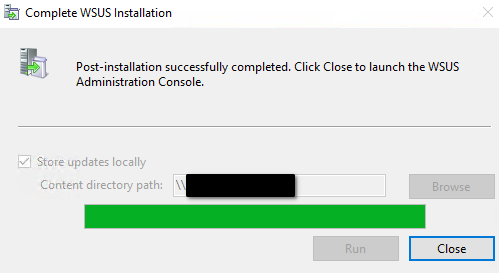
- Run the WSUS first time configuration wizard in Microsoft Management Console (MMC) for the initial synchronization, setup proxy and synchronization schedule and configure SSL for WSUS if needed, as per the following instructions: https://docs.microsoft.com/en-us/windows-server/administration/windows-server-update-services/deploy/2-configure-wsus.
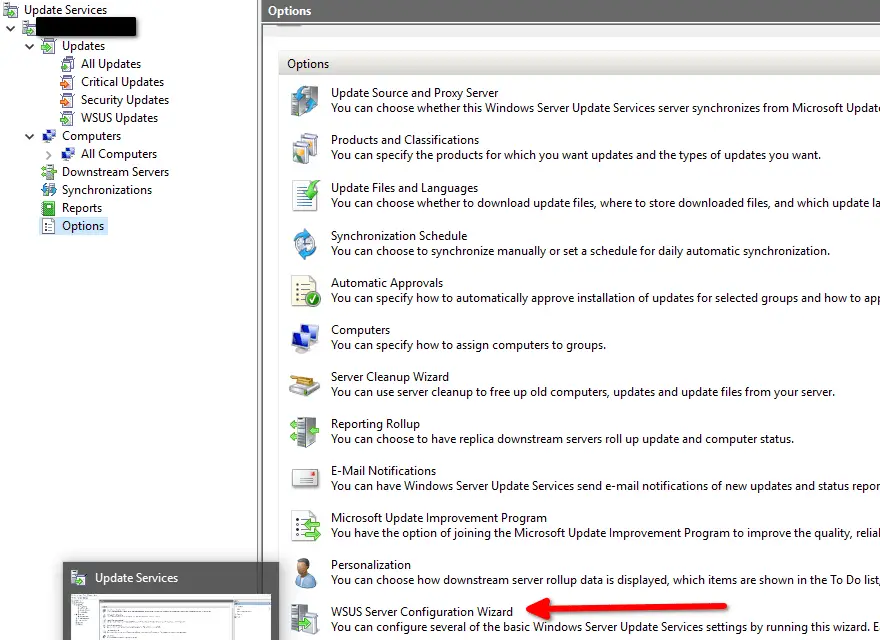
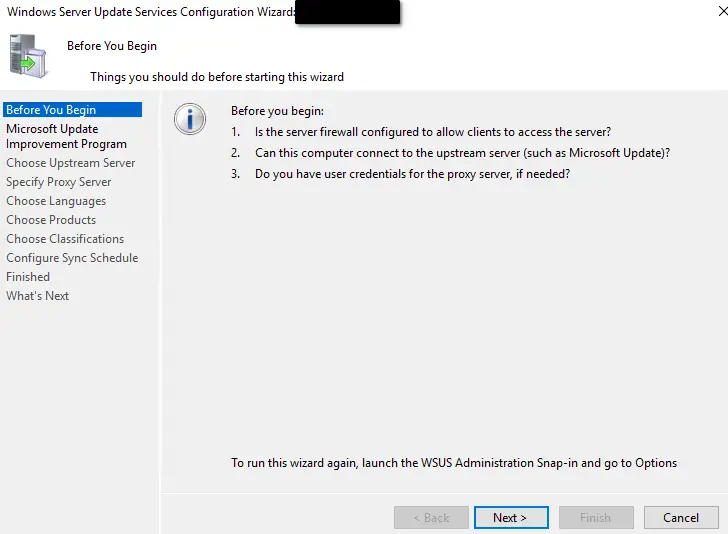
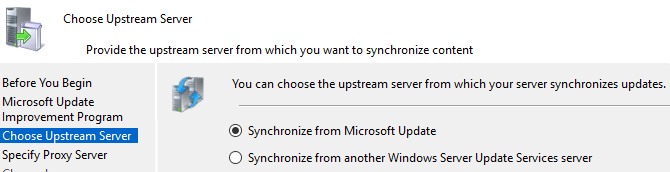
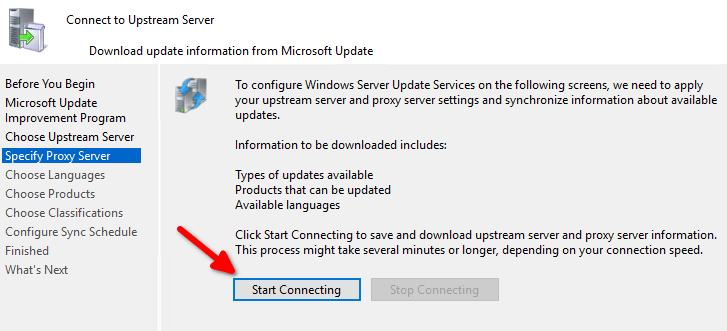
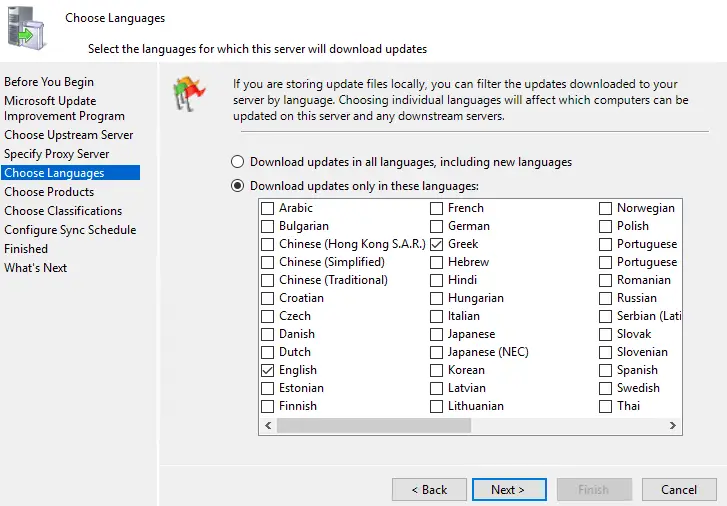
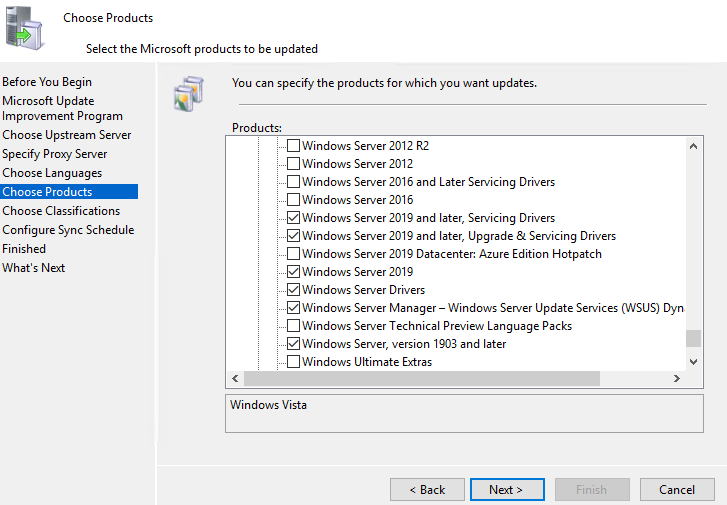
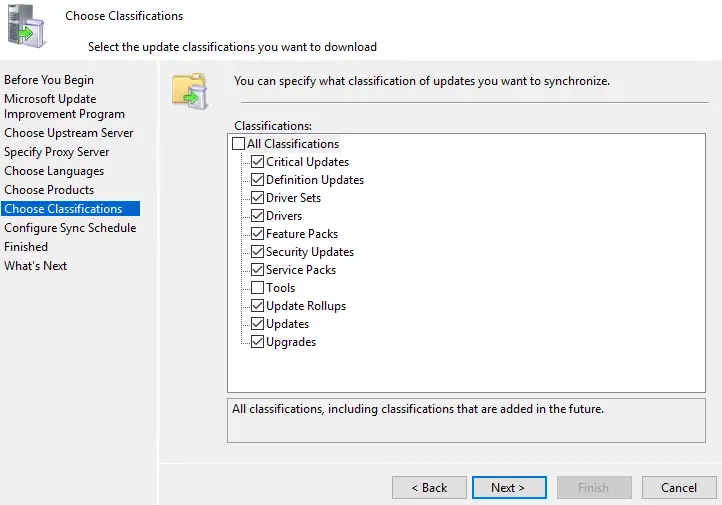
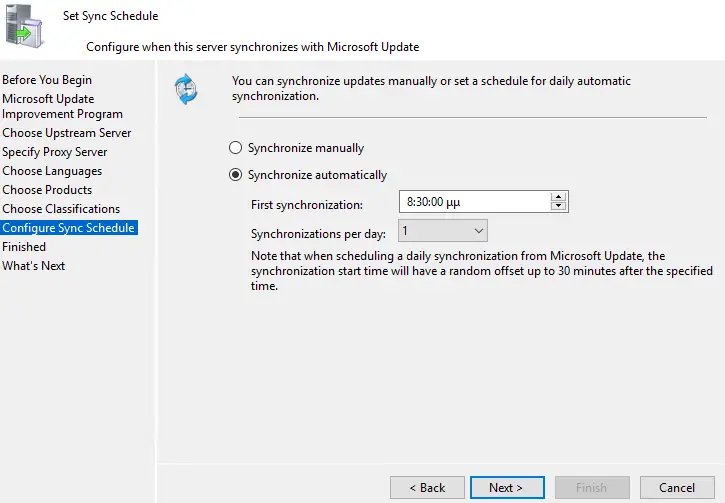
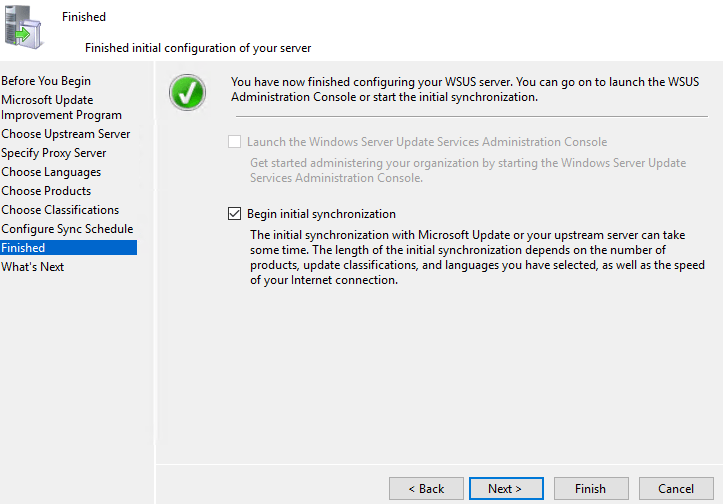
- Configure all other WSUS options in the above "Options" pane, as per your environment requirements.
- Configure WSUS SSL as per: https://docs.microsoft.com/en-us/previous-versions/orphan-topics/ws.11/dn343567(v=ws.11)?redirectedfrom=MSDN.
- Approve and Deploy Updates in WSUS as per: https://docs.microsoft.com/en-us/windows-server/administration/windows-server-update-services/deploy/3-approve-and-deploy-updates-in-wsus.
- Create computer groups, to organize WSUS targets in a logical fashion.
- Assign computers to groups for WSUS using GPO.
- Configure WSUS auto-approval rules.
- Configure Windows updates auto-install schedule via GPO as per the following instructions: https://docs.microsoft.com/en-us/windows-server/administration/windows-server-update-services/deploy/4-configure-group-policy-settings-for-automatic-updates.
If you encounter any issues in your WSUS environment during initial testing, consult the following articles for WSUS troubleshooting:
- https://stefanos.cloud/kb/how-to-resolve-wsus-and-windows-update-common-errors/
- https://stefanos.cloud/kb/how-to-resolve-wsus-connection-error/
- https://docs.microsoft.com/en-us/troubleshoot/mem/configmgr/troubleshoot-issues-with-wsus-client-agents
- https://docs.microsoft.com/en-us/troubleshoot/mem/configmgr/troubleshoot-wsus-connection-failures
- https://docs.microsoft.com/en-us/troubleshoot/mem/configmgr/troubleshoot-wsus-import-sync-issues
- https://docs.microsoft.com/en-us/windows-server/administration/windows-server-update-services/manage/wsus-messages-and-troubleshooting-tips
- https://docs.microsoft.com/de-de/security-updates/windowsupdateservices/21669506
- https://docs.microsoft.com/en-us/troubleshoot/mem/configmgr/wsus-maintenance-guide
Also remember to check the following dependent components of the WSUS installation when performing troubleshooting:
- IIS manager and related files
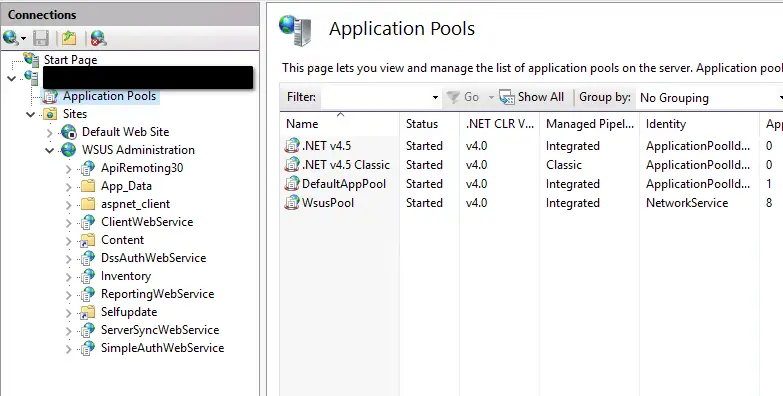
- WSUS WID or SQL Server database
- Registry keys related to WSUS
- File share of the WSUS server and local Windows update cache on each WSUS target
https://stefanos.cloud/kb/how-to-configure-a-wsus-standalone-server/
Comments
Post a Comment