How to perform hardware health checks in Windows
Case
You need to perform an overall hardware health check in a Windows machine, running either a Windows client or a Windows Server operating system. This article provides guidance on the steps to carry out to perform hardware health checks in Windows.
Solution
Carry out the steps below.
- Thoroughly check all Windows event logs (Application, System, Security) for any warnings or errors which may be related to issues you are experiencing with your Windows machine.
- Check the device management mmc console by running devmgmt.msc. Ensure that you choose to show all hidden devices from the View menu. If you notice any exclamation marks next to any device, you will need to re-install its driver from the respective manufacturer to ensure that there afterwards no warnings in the device management console.

- Check the health of all your disks, either HDD or SSD. Follow instructions in the following KB article for steps to follow to check your disk health: https://stefanos.cloud/kb/how-to-check-disk-health-in-windows/.
- Check the health of your CPU with the Intel Processor Diagnostic tool or the AMD System Monitor tool.

- Check the health of your RAM memory by running the Windows mdsched.exe command line tool. An alternative free memory test command line tool for Windows is Memtest86. This tool boots from a USB flash drive to test the RAM in your computer for faults.
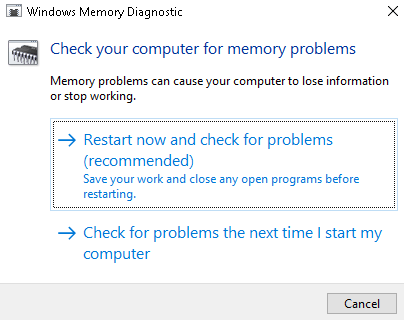
After the Windows Memory Diagnostic tool has rebooted the system and completed its checks, look in the Windows System Event log for relevant logged events (with Source "MemoryDiagnostics-Results"), to determine if the tool has found any RAM memory errors or not.
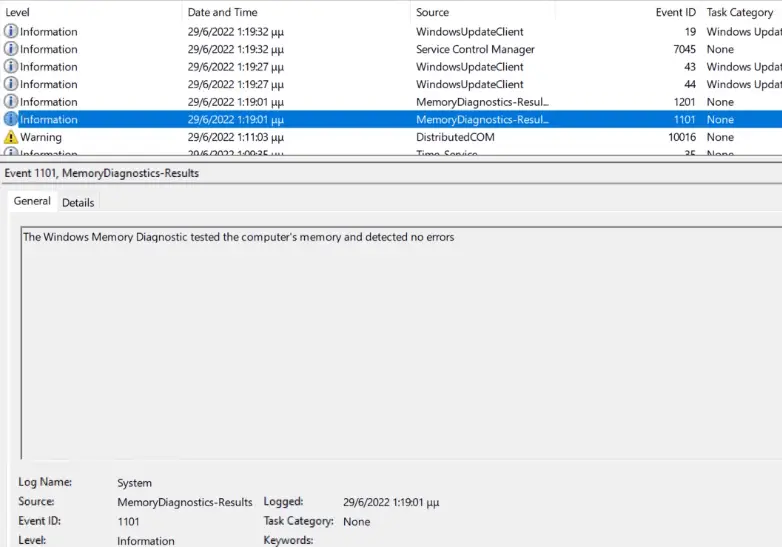
- Run the free PC Doctor Toolbox tool to scan your Windows computer for any operating system or application issues. The PC Doctor Toolbox tool can be downloaded at: https://www.pc-doctor.com/solutions/toolbox. Another free health check tool which performs an overall health check of your Windows computer is ESET SysInspector and can downloaded at: https://www.eset.com/int/support/sysinspector/. This, among other checks, carries out a health check of the Windows registry.
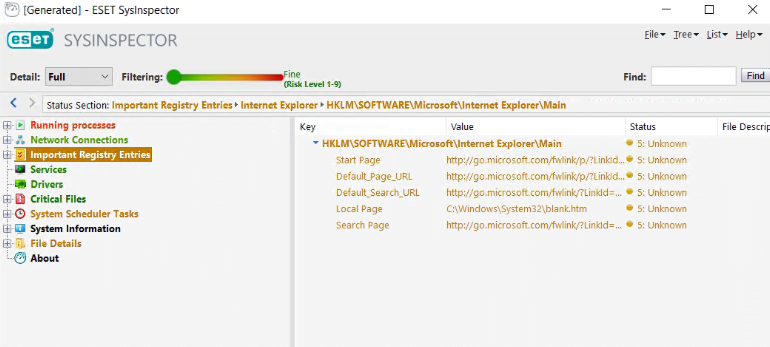
- Use Windows Performance Monitor and Windows Reliability Monitor to detect any performance or operating system stability issues.
- Make use of free tools such as HWInfo and OpenHardwareMonitor to retrieve a detailed view of your computer's hardware components.
- Run a full antivirus/antimalware check by using the Microsoft free Malicious Software Removal tool which is available at https://www.microsoft.com/en-us/download/details.aspx?id=9905. You can supplement this with the free MalwareBytes engine.
- Ensure that you have applied the latest Windows Updates and application updates via a tool such as PatchMyPC.
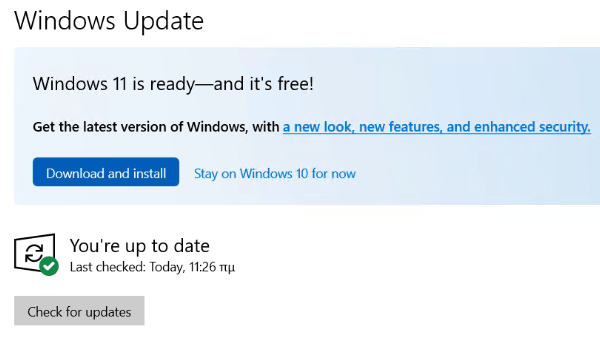
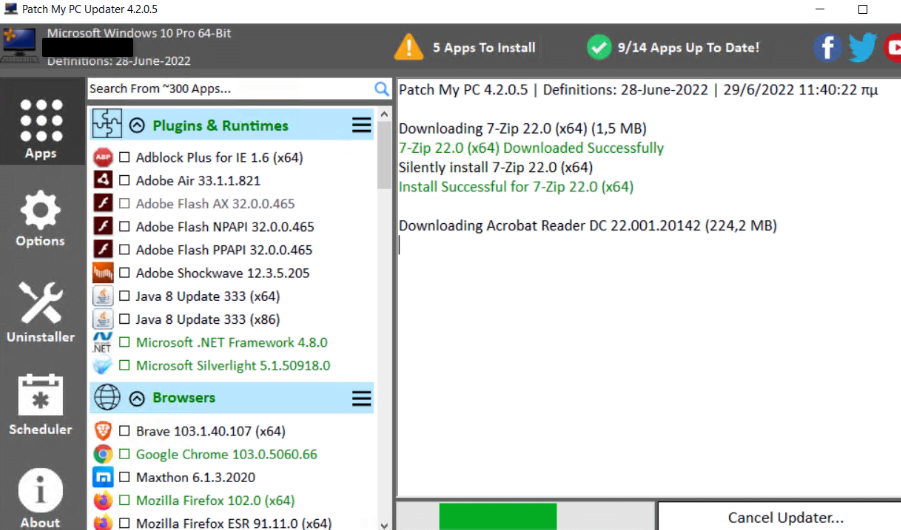
https://stefanos.cloud/kb/how-to-perform-hardware-health-checks-in-windows/
Comments
Post a Comment