How to perform storage migration in a Hyper-V failover cluster
Case
You have a Hyper-V cluster and you need to migrate virtual machine disk files and other disk-based clustered objects (such as paging files and snapshots) from an old storage repository to a new storage repository. This could mean migration between storage LUNs of the same storage system or between storage LUNs of different storage systems which are attached to the same hypervisor cluster. The migrated virtual machine disks may be of type .vhd, .vhdx, .vhdx shared or .vhds (VHD Set).
Solution
For best practice designs of Hyper-V clusters, you should review the following article: https://stefanos.cloud/kb/how-to-deploy-a-hyper-v-cluster-with-powershell/.
Also you can purchase my e-book on Hyper-V cluster design best practices.
https://stefanos.cloud/blog/windows-failover-clustering-design-handbook/
To migrate virtual machine storage, you should use the Hyper-V cluster storage migration feature.
Via Failover Cluster Manager
Follow the steps below in the Failover Cluster Manager console.
- Open the Hyper-V cluster manager console and click on the VM whose storage you need to migrate between cluster disks (volumes). Right-click on the VM and choose command "Move --> Virtual Machine Storage".
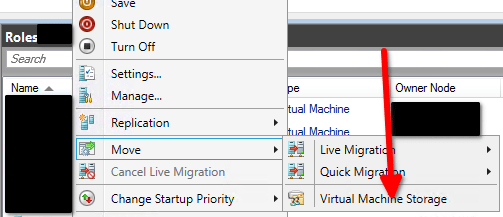
On the upper section, choose either the entire source VM or some of the associated storage files which you wish to migrate (source). Then drag and drop the selected rows to the lower section into the target folder of the target cluster volume (target). After completing the drag and drop operation, you should see a summary of the before (source) and after (target) storage repository for the dragged storage entities, as shown in the example below.
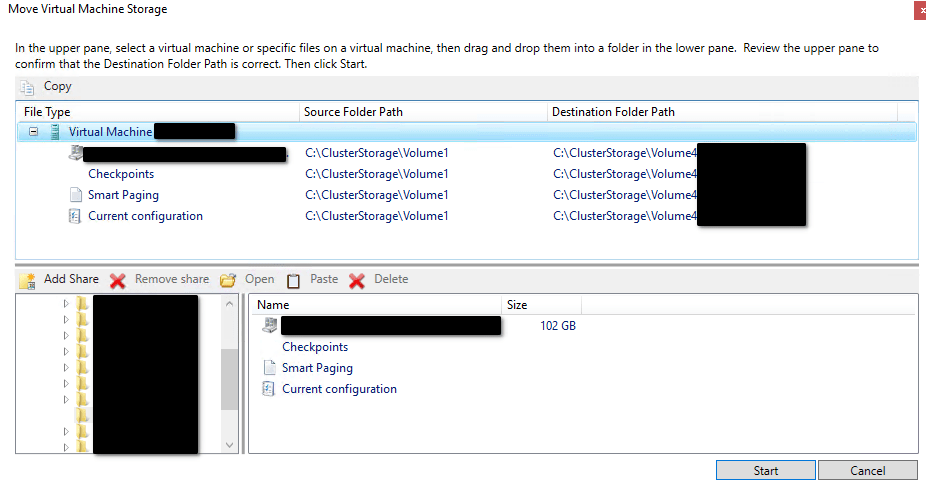
When you are ready click "Start" and observe the storage migration status in the Failover Cluster Manager console as well as by observing network traffic in the Windows File Explorer, from the source storage volume to the target volume.
The storage migration initiation should be shown inside the Failover Cluster Manager, next to the VM record whose storage migration has started.
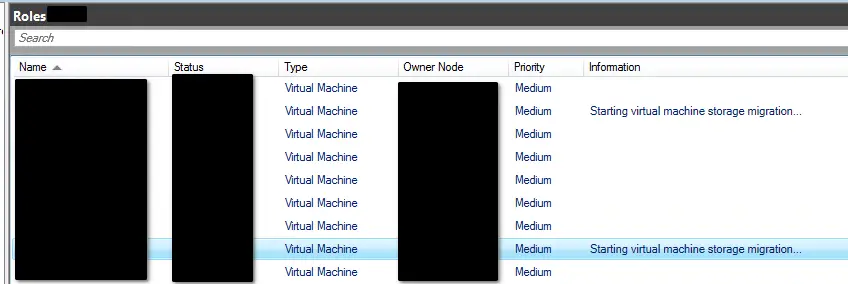
You should repeat the above steps for all virtual machines whose storage you wish to migrate.
Via Powershell
You can achieve the same Hyper-V virtual machine storage migration with the following example Powershell cmdlet.
Move-VMStorage "SourceVM" -VirtualMachinePath D:MyVMsConfig -SnapshotFilePath D:MyVMsSnapshots -SmartPagingFilePath D:MyVMsSmartPaging -VHDs @(@{"SourceFilePath" = "C:MyVMsDisk1.VHDX"; "DestinationFilePath" = "D:MyVMsDisksDisk1.VHDX"}, @{"SourceFilePath" = "C:MyVMsDisk2.VHDX"; "DestinationFilePath" = "D:MyVMsDisksDisk2.VHDX"})
Storage migration of shared vhdx or vhds disks
If you try to migrate a storage disk which is configured as a shared disk (either in .vhds VHD Set or .vhdx shared format) you will encounter the following blocking error and the storage migration will not be able to continue.
Virtual hard disk C:ClusterStorage.vhdx cannot be moved because it is marked as shareable and shareable VHDs cannot be moved because the other VMs sharing this VHD would then have invalid configurations.
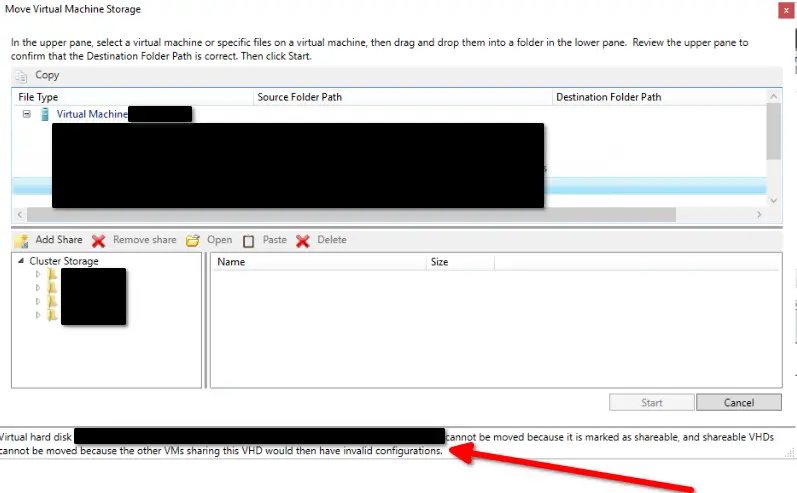
Shared disks are part of a guest WFC cluster
If the shared disks to be migrated to another storage LUN are part of a Windows Failover Cluster (WFC) in a guest cluster fashion, for example in a SQL Server guest cluster configuration, then you need to carry out the following steps.
- Shut down both guest cluster nodes (hosts).
- Remove the shared VHDX/VHDS file from the second guest cluster node.
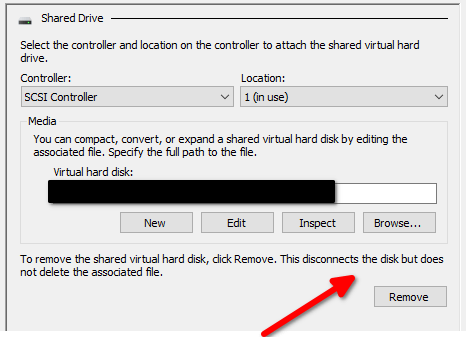
- Re-configure the VHDX/VHDS file to become a non-shared file. There is no official way to convert from VHDS to VHDX but only a workaround. Follow the steps below for this conversion from VHDS to VHDX.- Shutdown all the guest cluster VMs using the vhdx/vhds disk in question and detach the disk.
- Copy/backup *.vhds and *.ahdx
- Rename *.ahdx to *.vhdx
- Use the Starwind V2V Converter too to convert to vhd or vhdx.
- Re-attach the disk and verify functionality in your WFC cluster.
- Power on the guest cluster node 1.
- Perform the storage migration of the shared disks from guest cluster node 1.
- Shut down node 1 again.
- Re-configure the VHDX/VHDS file again to become a shared file and add it back to guest cluster node 2.
- Power on both guest cluster nodes.
Shared disks are not part of a guest WFC cluster
In this case, you need to carry out the following steps.
- Shut down the VM to which the shared disk in question is attached.
- Remove the shared disk in question from the VM. This will detach the disk from the VM but it will not delete the actual disk file/data.
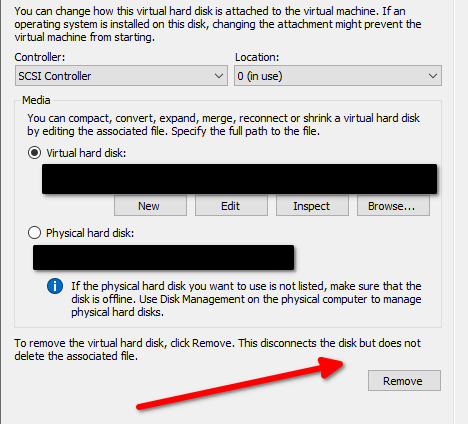
- Re-add the disk to the VM but this time choose the disk to be a non-shared disk.
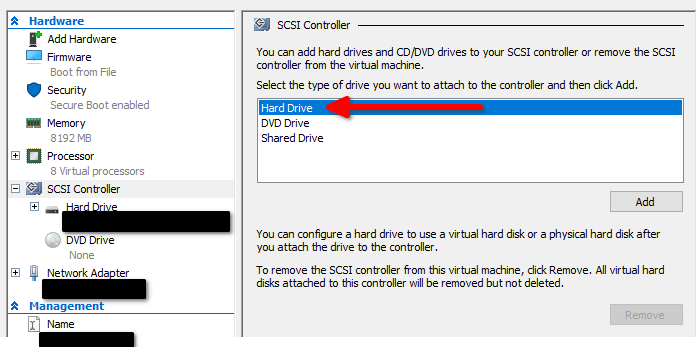
- Power on the VM and perform the storage migration from the WFC console.
Sources
https://docs.microsoft.com/en-us/powershell/module/hyper-v/move-vmstorage?view=windowsserver2022-ps
https://stefanos.cloud/kb/how-to-perform-storage-migration-in-a-hyper-v-failover-cluster/
Comments
Post a Comment