How to troubleshoot Microsoft RDS licensing issues
Case
You are facing a Microsoft Remote Desktop Services (RDS) licensing issue and your RDS users do not get an RDS Client Access License (CAL) allocated. This article provides guidance on how to troubleshoot Microsoft RDS licensing issues. This guidance applies both to on-premises Remote Desktop Services (RDS) installations as well as to Azure Virtual Desktop (AVD).
Solution
You have two MMC-based management consoles to assist you in RDS licensing related issues. The RD licensing manager console is the first.
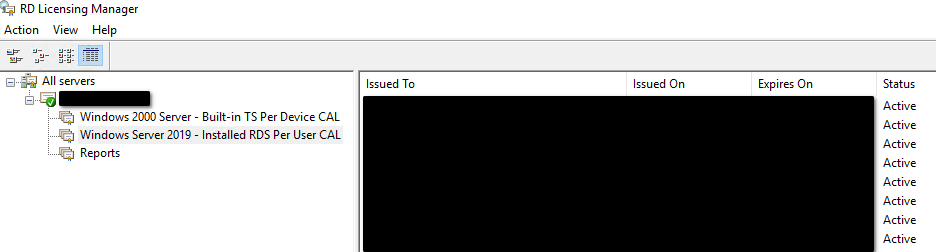
The RD licensing diagnoser console is the second.
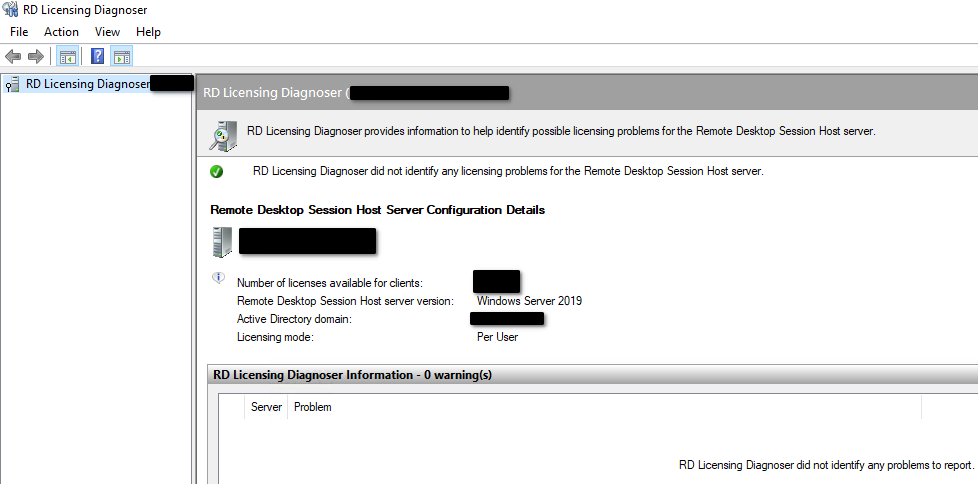
To troubleshoot Microsoft RDS licensing issues, carry out the following steps.
- It is a good idea to review the following article (https://stefanos.cloud/blog/microsoft-rds-licensing-demystified/) to familiarize yourself with the requirements and limitations of using the Microsoft RDS licensing server and better understand the concepts and components involved.
- As always, check the Windows logs related to the RDS licensing server. Access Application and Services LogsWindowsTerminalServices-LicensingOperational. For a list of common event log IDs refer to the following article: https://docs.microsoft.com/en-us/previous-versions/windows/it-pro/windows-server-2008-R2-and-2008/ff404145v=ws.10#remote-desktop-licensing. For a list of common RDS licensing issues and resolutions, refer to the following article: https://docs.microsoft.com/en-us/troubleshoot/windows-server/remote/troubleshoot-rds-licensing-guidance#common-issues-and-solutions.
- Always check the health status of your RDS license server. First off, the RDS license server should be activated. Secondly, you should have purchased the minimum required number of RDS licenses (per-user, per-device or VDI) which are needed by your users and devices. When purchasing RDS CALs, check your operating system version for TS/RDS CAL interoperability, as per the following article: https://social.technet.microsoft.com/wiki/contents/articles/14988.rds-and-ts-cal-interoperability-matrix.aspx. Thirdly, ensure that you have configured either a local GPO or domain GPO to setup the licensing server location and the RDS CAL type to use. These GPO policies are available in the following GPO path:- Computer Configuration > Policies > Administrative Templates > Windows Components > Remote Desktop Services > Remote Desktop Session Host > Licensing- Use the specified Remote Desktop license servers.
- Set the Remote Desktop licensing mode.
- Make sure that the licensing server is added to the "Terminal Server License Servers" domain group.
- Always check if your RDS servers are in a domain or workgroup. Workgroup only supports per-device CALs. If you need to convert existing RDS per-device or per-user CALs, follow instructions in the following article: https://stefanos.cloud/kb/how-to-convert-rds-per-user-to-rds-per-device-cals/.
- Check the required RDS licensing ports to be open from the user workstations to the RDS license server. The port in charge of communicating between the licensing manager and the session host is the following:- TCP 135 - RPC for License Server communication and RDSH.
- TCP 1024-65535 (randomly allocated) Used for RPC For Windows Server pre-2008.
- TCP 49152 - 65535 (randomly allocated) - This is the range in Windows Server 2012, Windows Server 2008 R2, Windows Server 2008.
- TCP 445 - SMB
- TCP 443: Communication over the internet to the Microsoft Clearing House.
- TCP 5985: WMI and PowerShell Remoting for administration.
- TCP 139 - NetBIOS session service
- You can also use the Test-NetConnection Powershell cmdlet to test connectivity on individual port and endpoint.
- Check whether your RDS license server is still under the grace period or not. If the grace period has ended, you may need to reset the RDS grace period. To do that, open an elevated regedit session and navigate to registry key Computer-->HKEY_LOCAL_MACHINE-->SYSTEM-->CurrentControlSet-->Control-->Terminal Server-->RCM-->GracePeriod. Take a backup of this key first (registry export command). Then delete the "Timebomb" registry entry and reboot the server.
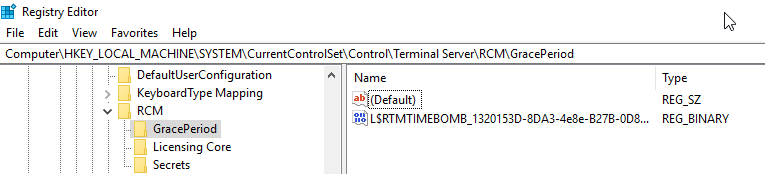
- Rebuild the RDS license server database.
References
https://stefanos.cloud/kb/how-to-troubleshoot-microsoft-rds-licensing-issues/
Comments
Post a Comment