How to create resource mailboxes and Sharepoint sites in Microsoft 365 admin center
This article is also available on my podcast and the Youtube channel.
View this article as a how-to video on Youtube.
https://youtu.be/LHkJ18-JTVs?list=PLYbmn4csggdE9qNg7iIOwLJf1EUHUBvCw
Case
You need to provision Exchange Online resource mailboxes and Sharepoint Online sites from the Microsoft 365 Admin Center portal.
Solution
In this how-to article, we will show you how to create resource mailboxes and Sharepoint sites from the Microsoft 365 Admin Center portal. By creating a resource mailbox in Exchange Online via the Microsoft 365 Admin Center portal, you can use it for things like a conference room, company car, or equipment which everyone in the organization needs to use, so that those resources are reservable.
Carry out the following steps.
- Navigate to https://admin.microsoft.com and login with a global administrator account.
- To create an Exchange Online resource mailbox, on the left pane extract the "Resources" section and click on "Rooms and equipment".
- In the main section click on "Add resource". On the popup window on the right, fill-in all required information.
- First choose the resource type, (room or equipment), then provide a name and email for the resource mailbox.
- Also provide a capacity, (The number of people who can fit in the room or use the equipment at the same time), as well as the location and phone number linked to the resource mailbox.
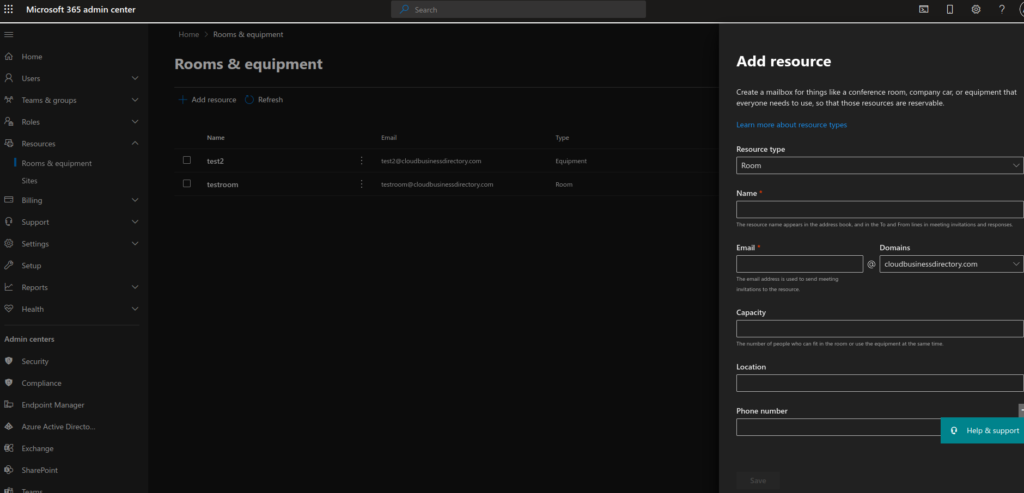
- Click "Save" to continue. Wait while the new resource mailbox is being created. This might take a few minutes.
- To edit booking options for the newly created resource mailbox, click on "Edit booking options". This will allow you to setup the following options:
a. Allow repeating meetings
b. Allow scheduling only during work hours
c. Automatically decline meetings outside of limits
d. Set booking windows in days
e. Set booking duration in hours
f. Auto accept meeting requests. Click "Save" when you have finished making changes.
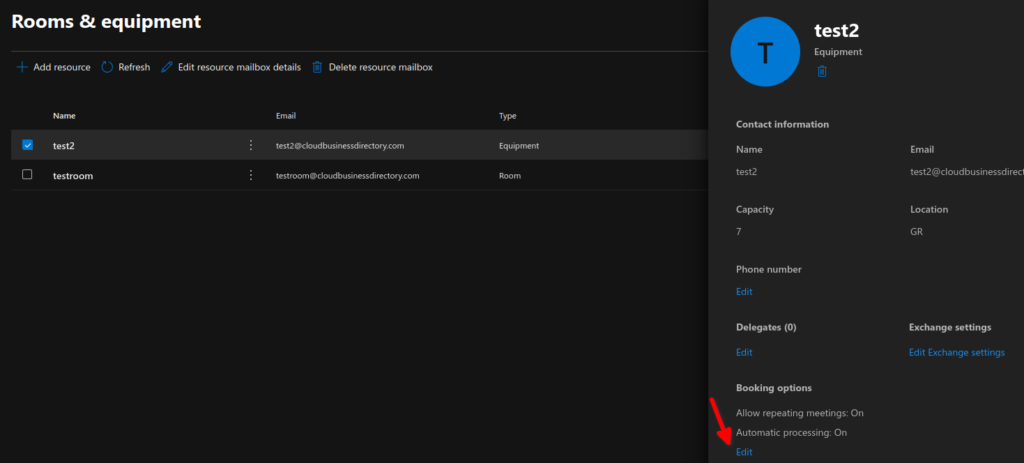
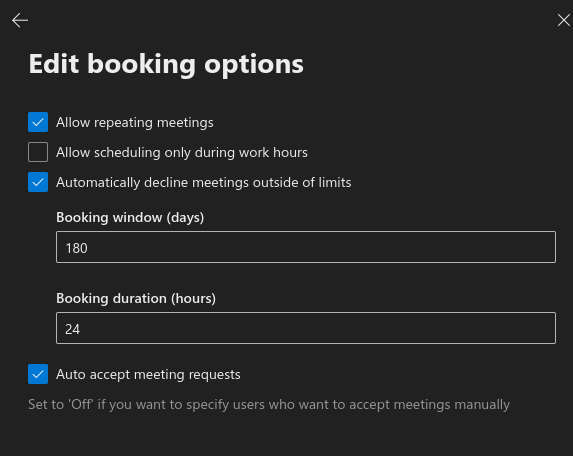
- If you need to edit the properties of an existing resource mailbox, tick next to the mailbox name and click "Edit resource mailbox details".
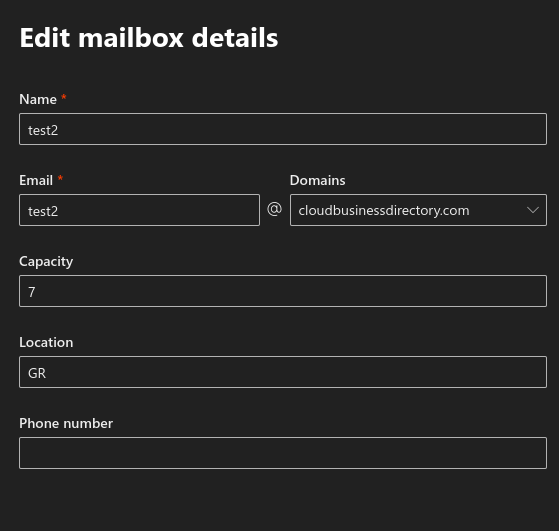
- To add a new Sharepoint Online site, under the resources section on the left, click on "Sites".
- In the main section, click on "Add a site". This will redirect you to the Sharepoint Online Admin Center.
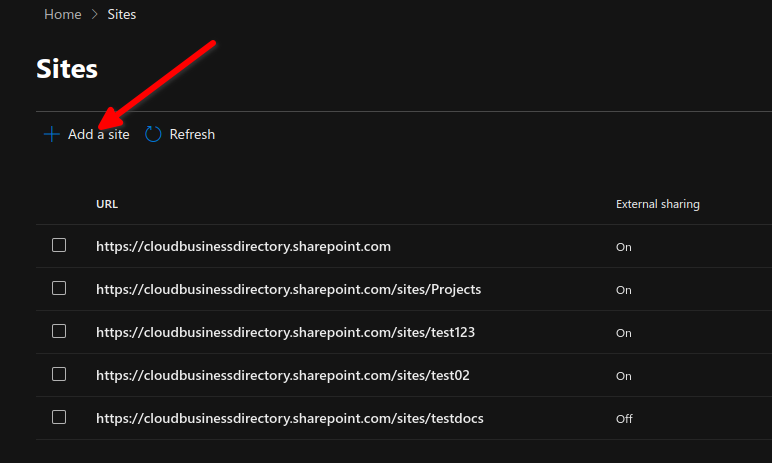
- You must choose a Sharepoint Online site template to use. You can use the team site template, the communication site template or click on "Other options" if you need to use another site template. For the purpose of this demonstration, we will use the "Document Center" site template.
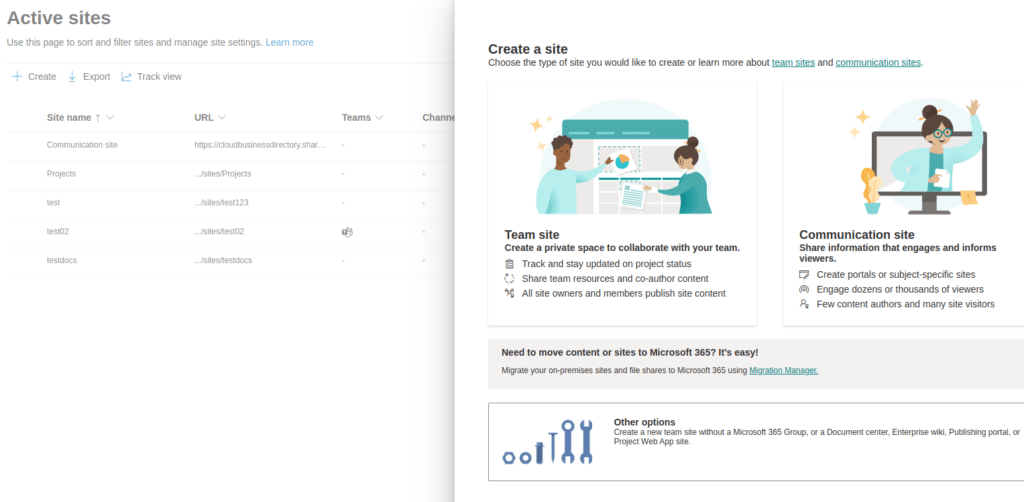
- Provide a site name, the primary administrator, the site language and under "Advanced settings", provide the site time zone and a site description. Click on "Finish" when ready and wait for the new Sharepoint Online site to be provisioned. You can afterwards use the administration options of the newly created site to manage document libraries, user permissions and other configuration options.
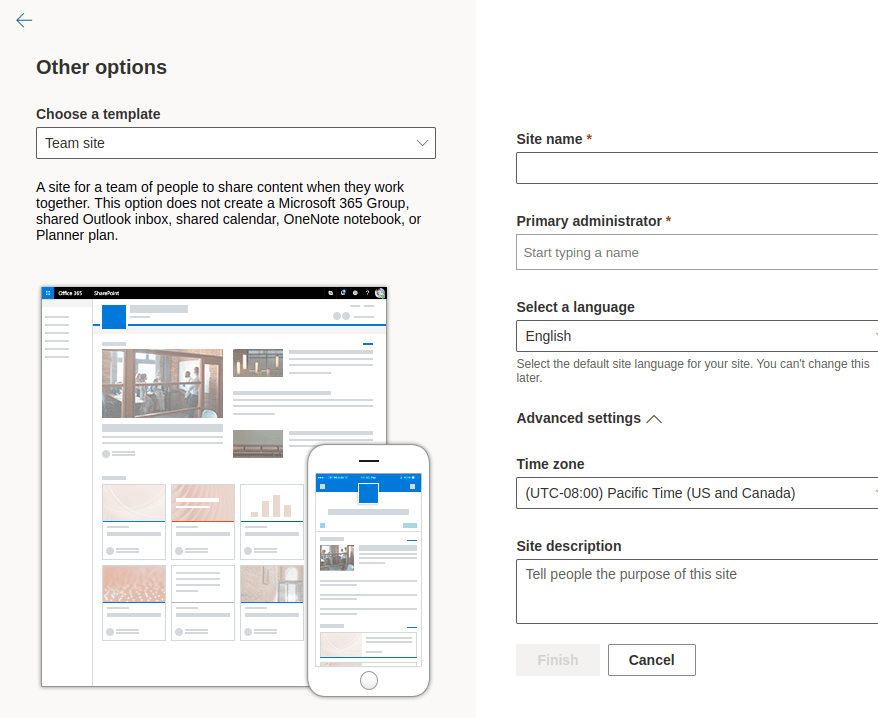
https://stefanos.cloud/kb/how-to-create-resource-mailboxes-and-sharepoint-sites-in-microsoft-365-admin-center/
Comments
Post a Comment