How to manage Microsoft 365 contacts
This article is also available on my podcast and Youtube channel.
View this article as a how-to video on Youtube.
https://youtu.be/Ey3HpBbiaxE?list=PLYbmn4csggdE9qNg7iIOwLJf1EUHUBvCw
Case
You need to manage Microsoft 365 contacts. The following operations can be performed on a Microsoft 365 contact:
- Create single contact
- Create multiple contacts via CSV file upload
- Edit or delete an existing contact
- Export contacts to CSV file
Solution
In this how-to article, we will show you how to manage Microsoft 365 contacts via the Admin Center portal. Contacts are people outside your organization who you would like everyone to be able to find. Anyone listed in the Contacts section can be found in Outlook under People in Microsoft 365.
To manage contacts of a Microsoft 365 tenant via the Admin Center portal, go through the following steps.
- Navigate with your Web browser to https://admin.microsoft.com.
- On the left pane, click on "Users", then click "Contacts".
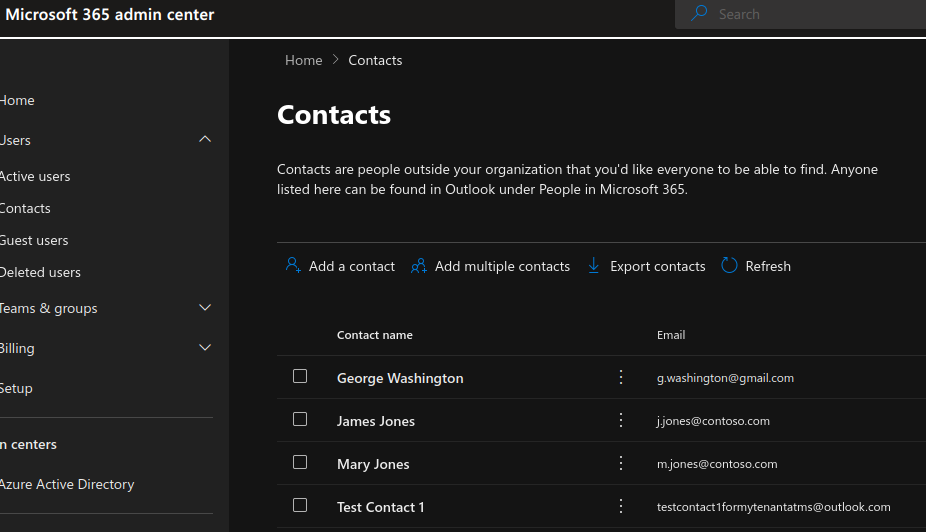
- To create a new contact, click on "Add a contact". Provide the First and last name, display name and email. Optionally you can choose to hide the contact from the organization's global address list. You can also provide additional profile information about the contact and add a mail tip. Click "Add" when finished. Your contact has now been created. You should allow up to 30 minutes for the changes to be effective. Now everyone in your organization should be able to find this contact in Outlook.
- If you need to edit or delete an existing contact, tick the contact you wish to edit or delete and click "Edit contact information" or "Delete contact" respectively.
- To create multiple new contacts in bulk, click on the "Add multiple contacts" button. In the "Add multiple contacts" screen, download a template CSV file with headers and sample contact info and review the "Avoid common errors" section so as to format the CSV file as per the contact formatting rules. When you have finished editing the CSV file, click on the "Browse" button to upload your contact CSV file. You can upload up to 40 contacts per CSV file. Click "Add contacts" to complete the contact import process.
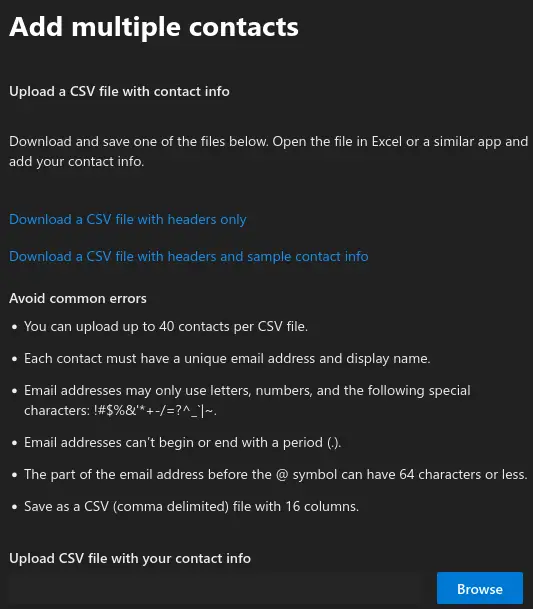
- To export existing contacts, click on the "Export contacts" button, then click Continue. When the export process is completed, a csv file will be generated with all your Microsoft 365 contacts.
https://stefanos.cloud/kb/how-to-manage-microsoft-365-contacts/
Comments
Post a Comment