How to monitor Microsoft 365 service health status
This article is also available in my podcast and in my Youtube channel.
You can view the full Youtube video below.
https://youtu.be/q4BHDGaH59M
Case
You need to monitor and manage the health status of all Microsoft 365 services in your tenant as well as manage Microsoft 365 performance monitoring and email alerts on Microsoft 365 health issues and new service features.
Solution
In this how-to article, we will show you how to monitor Microsoft 365 service health status in the admin center. This includes service health, message center, product feedback and network connectivity. To access the Microsoft 365 admin center portal, browse to https://admin.microsoft.com and login with your global administrator credentials.
Service Health
The service health page has three available tabs, namely the Overview, Issue History and Reported Issues tabs.
Overview
On this page you can view the active issues in all Microsoft 365 services and also review the status of all Services (healthy or advisory or incident). By clicking the "Customize" button, you can customize the service health view and configure email alerts to be sent to your administrator users with all service health advisories and incidents. You can define the email recipients of the alerts as well as the type of emails to be send as part of the alerts. It is important to configure the appropriate email addresses as recipients for these email alerts, so that your organization is aware of all Microsoft 365 service service health issues.
You can also click on the "Report an issue" button, to report an incident which occurs in your Microsoft 365 tenant. At a minimum you should provide an issue criticality level, the affected service, a general categorization of the issue and a brief description of the issue along with instructions to reproduce the issue. Click Submit when finished.
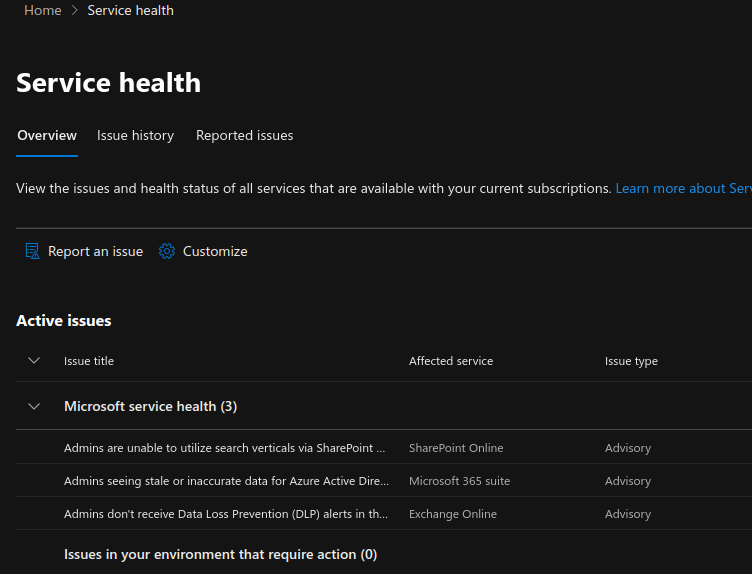
Issue history
In the issue history tab, you can view info about the history of incidents and advisories that have been resolved.
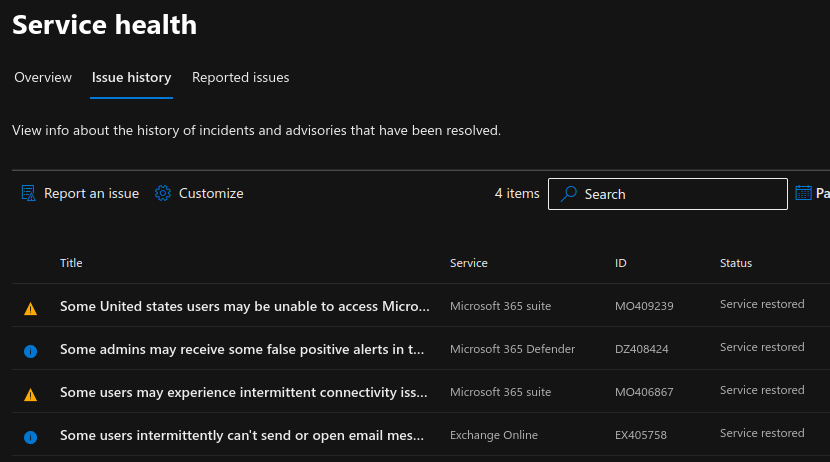
Reported issues
In the Reported Issues tab, you can track the status of issues which have been reported by people in your organization over the last 30 days.
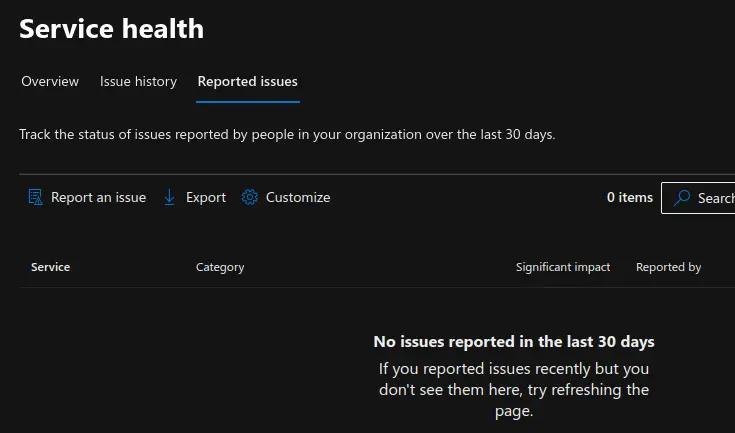
Message Center
Each message gives you a high-level overview of a planned change and how it may affect your users, and links out to more detailed information to help you prepare. You can check older messages in the "Archive" tab.
You can also create custom views of the message center and configure email alerting properties by clicking the "Preferences" button. You can define the email recipients of the alerts as well as the type of emails to be send as part of the alerts. It is important to configure the appropriate email addresses as recipients for these email alerts, so that your organization is aware of all Microsoft 365 service and feature announcements.
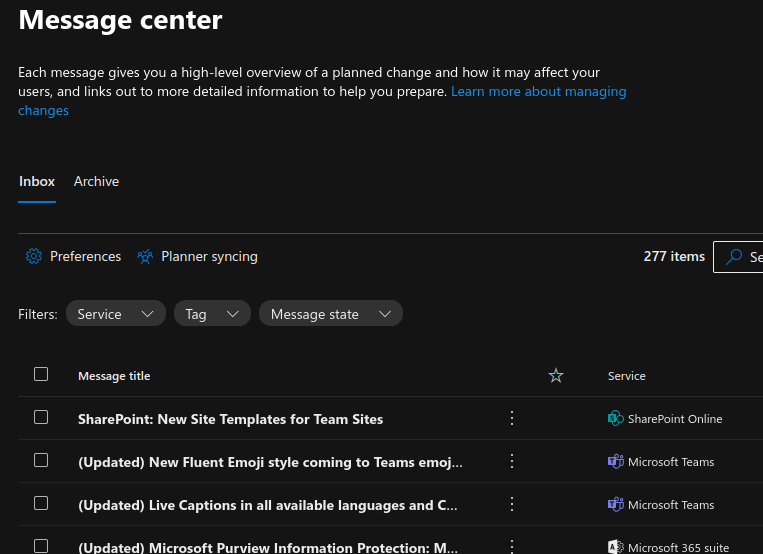
Finally you can synchronize the message center alerts with the Microsoft Planner application, in order to automatically assign tasks to your organization users, to match the action items listed in the Message Center alerts. Click on the "Setup Syncing" button to carry out the synchronization with Microsoft Planner. Microsoft Planner allows you to distribute tasks among your company employees and have them respond to events from the message center with appropriate action items.
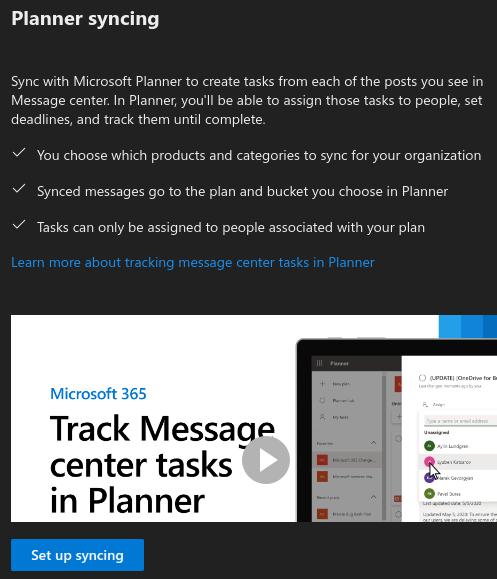
Product Feedback
When your users send feedback, you can read and manage it here. Users can send feedback in Microsoft 365 products about their experience. Feedback is refreshed hourly. You might not see feedback on all products in this list.
You can also view the NPS Survey Insights tab. Before you can view insights from Microsoft surveys, you first need to enable surveys. Net Promoter Score or NPS surveys gather customer feedback and measure how likely customers say they are to recommend products and services to friends and colleagues. This data can be used at the organizational level to determine strategies for adoption and rollout.
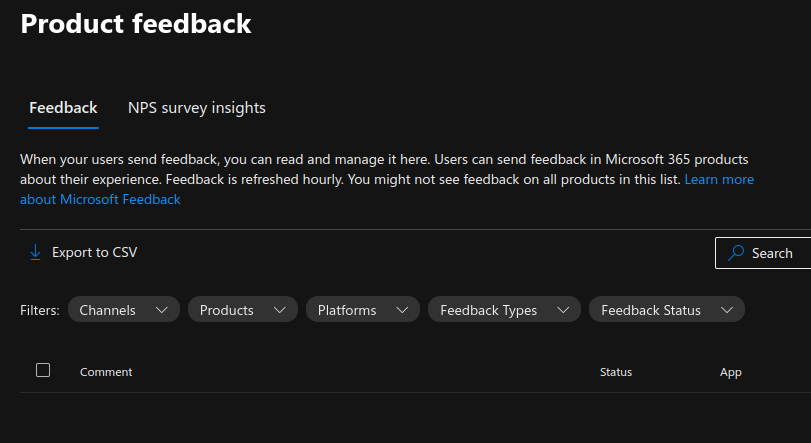
Network Connectivity
Many organizations have network perimeter configurations for increased security. The purpose of a network perimeter is to accommodate employee Internet web site access to untrusted sites. This is helpful for security purposes but can also lead to degradation of Microsoft 365 user performance and user experience. This is what the network connectivity page is for. It helps administrators to measure key performance metrics of the Microsoft 365 apps in real time across all Microsoft 365 physical locations of end users.
You need certain permissions and Microsoft 365 roles to access the network connectivity features. To access the network connectivity page, you must be an administrator for the organization within Microsoft 365. The Report Reader administrative role will have read access to this information. To configure locations and other elements of network connectivity an administrator must have the Service Support Administrator role.
To get started, turn on your location opt-in setting to automatically collect data from devices using Windows Location Services, go to your Locations list to add or upload location data, or run the Microsoft 365 network connectivity test from your office locations. These three options for office location information are detailed below. Whilst network connectivity can be evaluated across the organization, any network design improvements will need to be done for specific office locations. Network connectivity information is provided for each office location once those locations can be determined. There are three options for getting network assessments from your office locations:
- Enable Windows Location Services. For this option, you must have at least two computers running at each office location that support the pre-requisites. OneDrive for Windows version must be up-to-date and installed on each computer. Network tests are only run no more than once a day at a random time. Network measurements are planned to be added to other Office 365 client applications soon.Windows Location Service must be consented on the machines.
- Add locations and provide LAN subnet information. For this option, neither Windows Location Services nor Wi-Fi is required. Your OneDrive for Windows version must be up-to-date and installed on at least one computer at the location and you must know your LAN subnet information for each of your offices. This option allows multiple office locations per city and you can name your office locations. You can also upload them from other sources.
- Manually gather test reports with the Microsoft 365 network connectivity test tool. For this option, you need to identify a person at each location. Ask them to browse to Microsoft 365 network connectivity test on a Windows machine on which they have administrative permissions. On the web site, they need to sign in to their Office 365 account for the same organization that you want to see the results. Then they should click Run test. During the test there's a downloaded Connectivity test EXE. They need to open and execute that. Once the tests are completed, the test result is uploaded to the Admin Center.
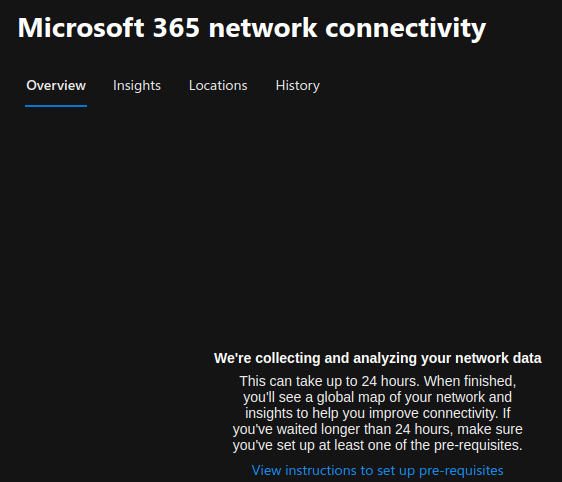
https://stefanos.cloud/kb/how-to-monitor-microsoft-365-service-health-status/
Comments
Post a Comment